PR


中古パソコンが届いた。でも初期設定の方法がわからない!

これから中古パソコンを買おうと思っているけど、何か頭に入れておくべきことはある?
パソコンの初期設定は面倒な手順のひとつですが、たとえ中古パソコンであってもそれは変わらず。
私はこれまで中古パソコンを数台購入していますが、中古パソコンであっても新品と同じく初期設定が必要であることも多いです。
今回は、中古パソコンの初期設定方法の手順についてをメインに解説していきます。
設定方法はWindows10、または11が基準です。
タイトルに中古パソコンと入れていますが、初期設定の手順自体は新品も中古もほとんど変わりません。
なので、中古パソコンか新品かに関わらず幅広い方に参考にしてもらえる記事となっています。
「初期設定済み」で3年保証付きの格安中古パソコン
※PR 【10ショップを徹底比較】中古パソコンショップおすすめランキング
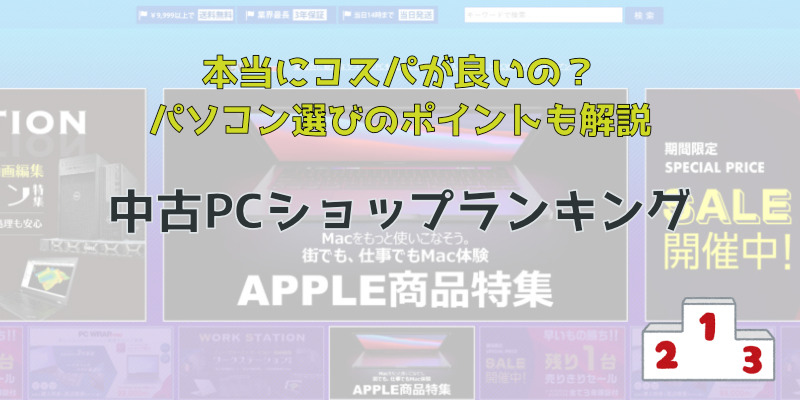
これまで中古パソコンを購入してきた経験を活かして、「お得に中古パソコンを購入できるショップはどこか?」をまとめたランキングをつくってみました。
上位のショップには初期設定済みのパソコンも多くあります。
安くパソコンを手に入れたい人は、ぜひご覧になってみてください。
中古パソコンの購入後は初期設定が必要

パソコンは基本的に、新品であっても中古であっても初期設定が必要です。
これからパソコンを買う場合などは、前もって初期設定について調べておきましょう。
初期設定をおろそかにしてしまうと、以下のようなリスクが考えられます。
初期設定を適当にしてしまうと…
- セキュリティ面のリスクが大きくなる。
- パソコンの機能を十分に発揮できない可能性がある。
- そもそもパソコンが使えなくなってしまう。

あんまり適当にやってしまうと、初期設定よりもさらに難しい方法で設定しなおす必要があることも。
初心者の中には、パソコンの初期設定は複雑でわかりづらいものと考えている人も多いかもしれません。
でも、ちょっとした知識だけ頭に入れておけば意外と大丈夫です。
下の手順を参考にして、ゆっくりと順番に解決していきましょう。
【重要度★~★★★】パソコン初期設定の手順について

パソコンの初期設定の方法について、順番に解説していきます。
以下の設定手順はWindows10、または11が基準です。
また、設定する項目ごとに重要度を1~3までの数字の大きさで表しています。
1があまり重要ではないもの、3が最も重要なものです。
OSのバージョンや種類によっては設定の順番などが違う点もあるかとは思いますが、重要度や設定方法についてはどのパソコンでも共通の部分が多いと思います。

今回は、インターネットに接続する前提で設定していきます。
1.【★★】地域の選択

まずは住んでいる地域を選択します。
日本を選択。
2.【★★】キーボードレイアウトの設定
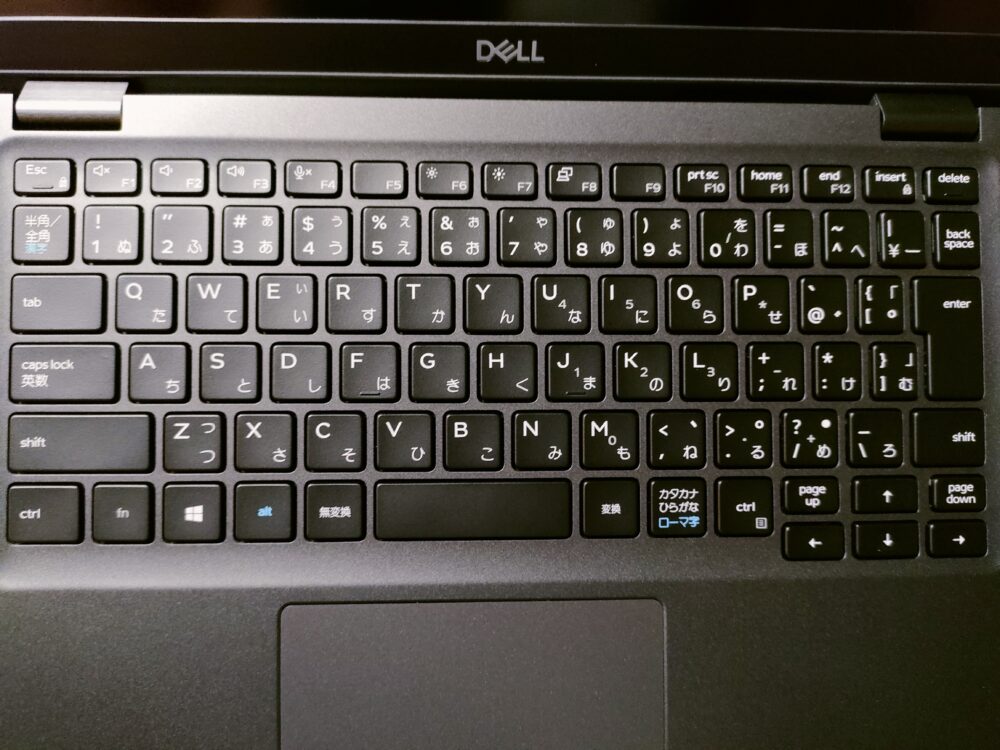
キーボードのレイアウトは、とくにこだわりがなければ“Microsoft IME”を選択。
キーボードレイアウトの追加についてはスキップでOKです。
3.【★★★】ネットワークへの接続設定
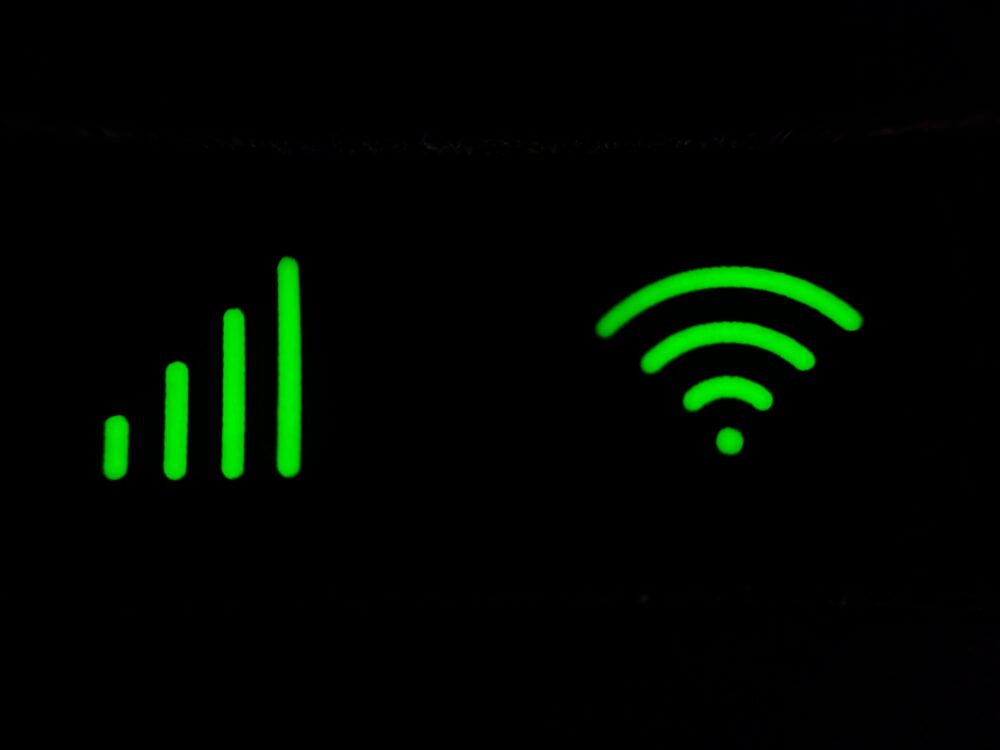
ネットワークは家にある有線、または無線のネットワークをそれぞれ選びます。
有線はケーブルをつなぐだけで大丈夫ですが、無線の場合は、
- 表示されているネットワークの中から、使う予定のネットワーク名(SSID)を選ぶ。
- ネットワークのパスワードを入力する。
といった手順が必要です。
できればパソコンを購入する前に、SSIDやパスワードの控えなどを用意しておきましょう。
4.【★★】Windowsのライセンス契約
難しそうな文字が並びますが、とくに深く考えなくても平気です。
ひと通り内容に目を通して、同意をクリックします。
5.【★】パソコンの名前を設定
パソコンの名前を設定します。
わかりやすいものを入力して、次へを選択。
6.【★★★】マイクロソフトアカウントの設定
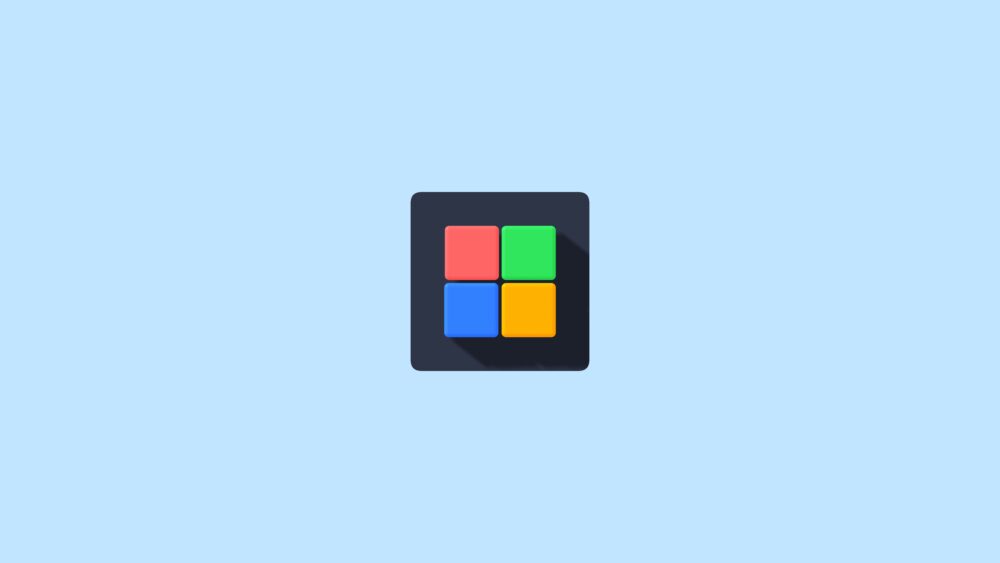
Windows11からはマイクロソフトアカウントの設定が必要となっています。
今持っているアカウントを使ってサインインするか、新規作成しましょう。
7.【★★★】パスワード(PIN)の設定

PINという数字のパスワードを設定します。
これは、先ほど設定したマイクロソフトアカウントのパスワードとは別のものです。
スマホのロック画面に使うようなパスワードと考えてもらって構いません。
忘れてしまうとパソコンにログインできなくなる可能性があるため、不安なら忘れないようにメモしておくことをオススメします。

ネットワークではなくパソコン本体の中でしか使われないパスワードなので、複雑でない覚えやすいものを設定しておけばOK。
8.【★★】OneDriveから復元または新しいデバイスとして設定
これまでにパソコンを使っていてOneDriveにバックアップが保存されている場合は、残っているデータを復元するかどうかを選ぶことができます。
9.【★】プライバシー設定
「デバイスのプライバシー設定の選択」という画面になります。
これは、パソコンの利用状況をマイクロソフトに送信するかどうか、という選択です。
どちらでも問題ありませんが、気になる場合はオフにしておいてもOK。
10.【★】エクスペリエンスをカスタマイズ
選んだジャンルによってパソコンの画面に表示される広告などが変わります。
どれを選んでもいいですし、何ならスキップでも構いません。
11.【★★】OneDriveを使用してファイルをバックアップ
OneDriveというクラウドストレージにパソコンのデータを保存しておくかどうかを選ぶことができます。

クラウドストレージとは、ネット上にパソコンのデータを移せる保管庫のようなものです。
便利ではありますが少ない容量を圧迫してしまうので「このPCにのみファイルを保存する」を選んでおくのがおすすめ。
12.【★★★】Windowsアップデート
上記の設定がひと通り終わったら、パソコンが起動の準備に入るので数分待ちます。
その後、起動してパソコンのよくあるデスクトップの画面に。
PINを設定しておいた場合は、ログイン時にPINの入力が必要です。
そこまで進んだら、ネットに接続して使う予定の人は必ずWindowsアップデートをしておきます。

アップデートしておくと、パソコンのセキュリティが強化されます。
以下はWindowsアップデートの手順です。(Windows11の場合)
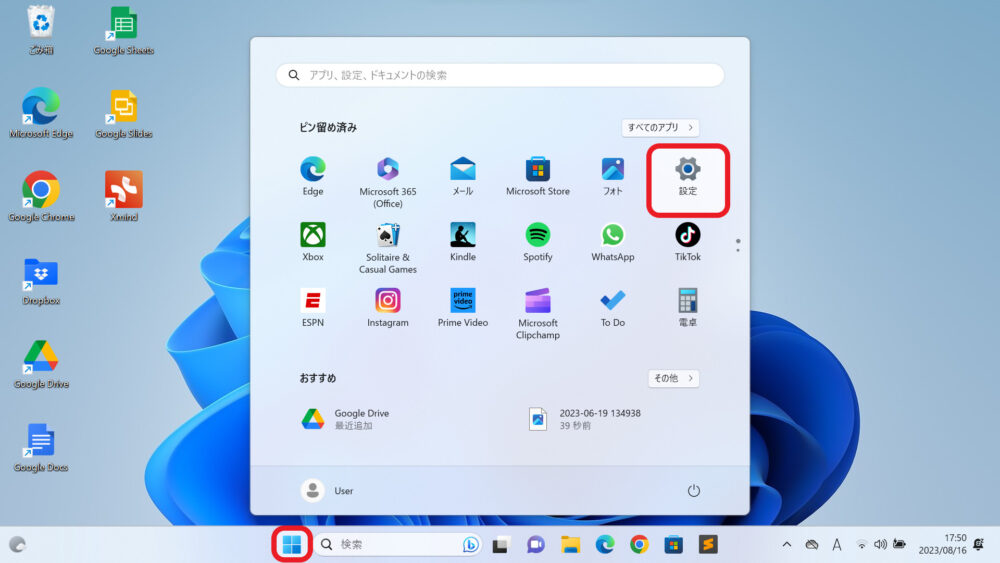
1.左下のWindowsマークをクリック。
2.「設定」を選択。
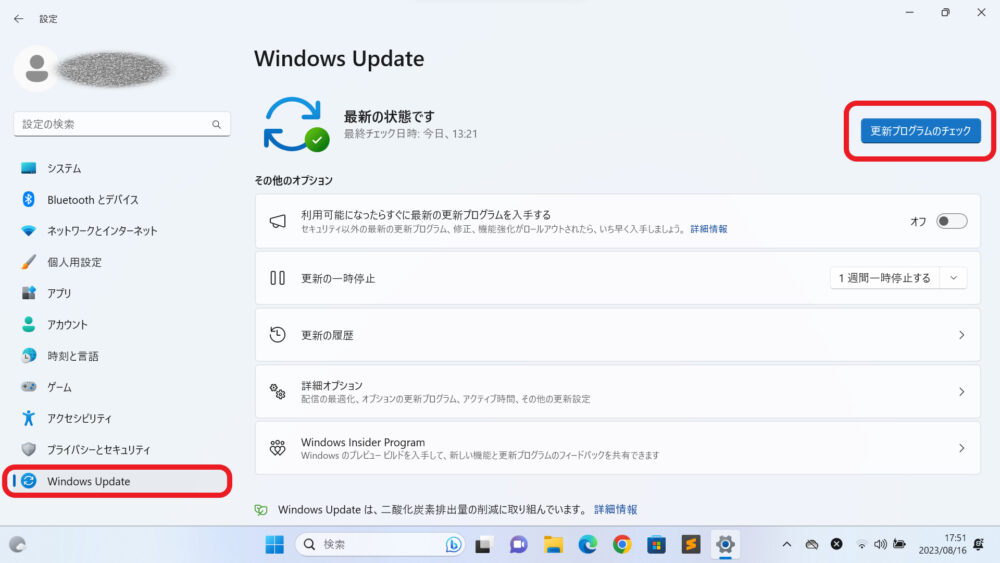
3.左の欄の一番下、Windows Updateを選択。
4.「更新プログラムのチェック」を選択して、最新版でないならアップデートする。

確認して、もし「最新の状態です」と表示されているなら、何も触らなくて大丈夫です。
初期設定が終わったら、中古パソコンの状態をチェック

ここまでは新品と中古共通の設定方法ですが、ここからは中古パソコンならではのチェックをしていきます。
中古パソコンはものによって状態がまちまちであるため、届いたら不具合がないか確かめておくことが重要。
以下のチェック項目を確認して、もし不具合があるなら返品も検討しておきましょう。
- 動作に問題や不満はないか。
- 電源を付けることで異音がしないか。
- 本体に大きなキズは入っていないか。
- モニターの映りに問題はないか。
- (ノートパソコンの場合)バッテリーの状態を確認する。
リストにいろいろと挙げてみましたが、要するに見た目や動作に違和感がないかをチェックするということです。
見た目については「中古なので気にしないよ」という人もいるかもしれませんが、見た目でもわかるような大きなキズが入っているということは、パソコン本体に過去に大きな衝撃が与えられた可能性も考えられます。

車で例えると、事故車の可能性があるということ。
パソコンは精密機器であるため、ちょっとした刺激で動かなくなったり、動作に問題が出てくることも。
少しぐらいのキズなら大丈夫だと思いますが、あまりに目立つようなキズがあるなら返品も検討しておくべきです。
関連記事>>【失敗なしの管理人が教えます】初心者が中古パソコンを買うときの注意点5つ
パソコン初期設定後に揃えておきたい周辺機器
生活を豊かに、便利にしてくれるパソコンですが、周辺機器を揃えておくことでさらに使いやすくすることができます。
逆に言うと、最低限揃えておかないとパソコンが使いにくいです。
買ってから「なんか使いにくいなぁ…」と感じている人、もしくは買ったばかりで何を揃えればいいかわからない人は以下のおすすめ周辺機器を参考にしてみてください。
【操作を快適に】ワイヤレスマウス

ノートパソコンにはタッチパッドがあるので「マウスは買わなくてもいいだろう…」と考えている人もいるかもしれません。
しかし、タッチパッドの操作感とマウスの操作感はかなり違います。
比べてみれば、ほとんどの人がマウスの方が使いやすいと感じるはずです。

マウスがあるだけで、パソコンの操作スピードがとても速くなります。
マウスをこれから買うなら、線が無くてかさばらないワイヤレスマウスがおすすめ。
様々な種類が発売され、価格も全体的に安くなっているので、持っていなければぜひ購入してみてください。
【マウスをさらに使いやすく】マウスパッド

パソコンにマウスは無くてはならないものですが、マウスにとって無くてはならないものはマウスパッドです。
マウスパッドが無くても一応動かすことができるのですが、机との相性が悪いとマウスのセンサーがうまく反応しないことがあります。
マウスパッドは1,000円以下の安いものでも良いので、マウスを買うならセットで購入しておきましょう。
【大事なデータの保存に】USBメモリ

USBメモリがあれば、パソコンデータの一時避難や、スマホの写真の保存などに役立てることができます。

いざという時のバックアップや、パソコンに置いておきたくないデータを入れておく、などといった使い方も。
USBメモリは容量が大きくなるほど値段も高くなるのですが、たくさん使う予定がないなら64GBぐらいの容量が1,000円程度で買えてちょうどいいです。
【書類作成するなら必須】プリンター

パソコンで履歴書などの書類やハガキ作成をする予定があるなら、プリンターは必須。
なんとなく高そうな印象のあるプリンターですが、Amazonで安いものを探せば10,000円以下の商品も少なくありません。
仕上がり等にこだわりが無ければ安いプリンターでも十分な機能を持っているので、1台はあると安心です。
【映りをワンランクアップ】Webカメラ

人によっては必要ありませんが、ZoomなどでのWeb会議や、パソコンで通話などをする場合はWebカメラがあると便利です。

ノートパソコンの付属カメラはあまり画質が良くありません…。
少しでも「映り」が気になるならおすすめです。
Webカメラは様々な種類が発売されていますが、とりあえず使いたいなら3,000円程度の商品を買っておくのがいいでしょう。
【パソコン通話を快適に】ヘッドセット

パソコンで通話をするなら、Webカメラとセットでヘッドセットも買っておきたいところ。
ヘッドセットとはヘッドホンとマイクが一体になったもので、パソコンにつないでおけば通話の受け答えを簡単に行うことができます。

友達とパソコンゲームをする際などもヘッドセットが必要です。
【接続機器を増やす】USBハブ

ここまで紹介してきた周辺機器を全てつなごうとすると、USBの挿し口が足りなくなるかもしれません。
特にノートパソコンはUSBを挿せる数が少ないので、使うたびにいちいち抜き差しするのは少し不便に感じます。
そんな場合に活躍するのがUSBハブ。
いわばパソコン用のタコ足コンセントのようなもので、パソコンに一度に接続できる機器を増やすことができます。

カードリーダーがついているものだとカメラの写真整理にも使えて便利です。
【腰痛予防に】イス・デスク


パソコンをいつも使っているちゃぶ台に置いて作業しようとしていませんか?
少しの時間ならちゃぶ台に置いて使っても問題ありませんが、長時間になると確実に腰や首を痛めます。
普段からパソコンに張り付いている私が言うので間違いありません。
休日限定などであっても一度に長時間パソコンを使うつもりがあるなら、イスとデスクは買っておくべきです。
一回傷めるとクセになって本当にやっかいなので。
高いパソコンチェアは買わなくても大丈夫なので、とりあえず揃えておくと良いでしょう。
【事故を未然に防ぐ】ケーブル結束バンド

パソコンの周辺機器が増えると周りのコード類も増え、知らない間に絡まってしまうことがあります。
変な絡まり方をするとコードが破損することも考えられ、発火のきっかけになるおそれも。
周辺機器のコードを事前にまとめておくことで、発火のリスクを抑え、見た目もキレイにしておくことができます。
【色んな場所で使える】膝上テーブル

ノートパソコンがあると、ついついどこでもパソコンを広げてしまいます。
とくにソファーなどはリラックスしながら長い時間を過ごせるので、「もたれながらパソコン作業できたらいいな」って考えちゃいますよね。
けど、思った以上に膝にのせた状態のパソコン作業は体に負担がかかります。
腰や首への負荷はもちろん、ノートパソコンの熱による悪影響もあるそうです。
膝上に乗せてノートパソコンを使う際は、膝上テーブルがあると非常に便利。
ラクな姿勢がとれることに加え、パソコンが操作しやすくなるので作業効率もアップします。
ソファーの作業がワンランク快適に
膝上テーブルのレビュー記事も過去に書いたことがあるので、興味があればどうぞ。
【まとめ】面倒なら“初期設定済みの中古パソコン”を買えばOK

中古パソコンの初期設定方法について解説してきました。
しかし、知識のない初心者がイチから初期設定をやろうと思うと、解説を見ながらでも時間がかかるもの。
そこでおすすめなのが、初期設定が済んでいる中古パソコンを買うことです。
これまで説明したすべての手順をすっ飛ばして、電源を入れるだけですぐにパソコンを使うことができます。

初期設定済みで3年保証付きの格安中古パソコン
PC WRAPで購入したパソコンのレビューも過去投稿したことがあるので、気になる方はそちらもご覧になってみてください。












