PR


ノートパソコン、前に買ったことはあるけど、今選ぶとなると迷うな…。

そもそも、何を基準にして選べばいいの?
自分に合ったノートパソコンを買うためには、ある程度の知識が必要です。
はっきりと“ハズレ”と言えるようなパソコンは新品ならほとんどありませんが、使いこなせないような機能をもつやたら値段の高いパソコンだったり、逆にソフトがなくて自分のやりたい作業ができないパソコンを買ってしまったりして失敗する可能性は少なからずあります。

私はとくに失敗しやすいと言われている中古ノートパソコンを数台購入していますが、下調べさえ入念にやれば失敗することはないので安心してください。
この記事では、とくにノートパソコンの購入経験があまりない初心者向けに、失敗しないためのポイントや注意点などを解説していきます。
パソコンの解説記事となると専門用語ばかりかと警戒してしまうかもしれませんが、できるだけかんたんで、一般的な言葉で説明するように書いてみました。
私がこれまで学んできたパソコン選びの知識を詰め込んであるので、ノートパソコンの選び方で今迷っている人はぜひ参考にしてみてください。
まずはノートパソコンを買うための予算を決めておこう
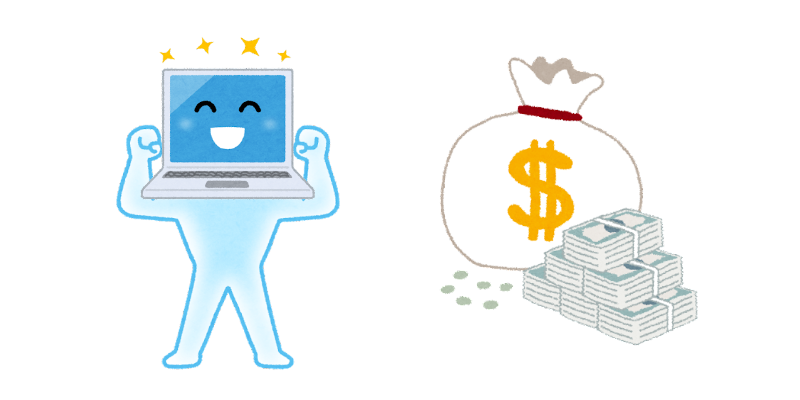
ノートパソコンを選ぶ前に、まずはノートパソコンを買うための予算を決めておきましょう。
ノートパソコンはスペック(性能)によって大きく値段が変わり、新品だと安いパソコンなら7万円台、高いと50万円近いものまで様々。
高い値段のパソコンほど幅広い作業ができるようになりますが、初心者向けと考えるとそこまでは必要ないかもしれません。

あまり性能が必要ないなら、10万円ぐらいの予算をひとまず見ておくといいでしょう。
「安くて7万円っていうけど、それでも高いな…」と感じた人は、中古パソコンを探してみるのもおすすめです。
私が今この文章を入力しているノートパソコンも中古ですし、今だとそれなりのスペックを持つ中古ノートが3~4万円程度で手に入ります。
パソコン選びで迷ったときは、参考にしてみてくださいね。
できるだけ少ない予算でそれなりに使えるパソコンを
初心者が使いやすいノートパソコンを選ぶためのポイント
Windowsのノートパソコンか、MacBookかを決める

ノートパソコンは、大きく分けるとWindowsパソコンとMacBookの2種類があります。
それぞれ、特徴を見比べながら決めていきましょう。
- Windowsノートパソコンの特徴
- ▪広く普及している。
▪リーズナブル。
▪対応しているソフトの幅が広い。 - MacBookの特徴
- ▪洗練されたおしゃれなデザイン。
▪直感的に操作することができる。
▪iPhoneなどほかのApple製品と相性が良い。

個人的には、Macにする理由がなければWindowsでいいのではないかと思います。
Windowsパソコンの方ができることが多いですし、何よりも安いです。
ノートパソコンでどんな作業をしたいのか決めておく

「予算」のところで説明したように、ノートパソコンは高い値段・高いスペックのものほど幅広い作業ができるようになります。
つまり、ノートパソコンを買って何がしたいかによって、買うべきノートパソコンの値段やスペックがある程度決まってくるということ。
ノートパソコンを使ってできる作業は、例えば以下のようなものがあります。
- ネットサーフィンやSNS、YouTubeでの動画鑑賞
- Web会議や簡単な文章作成
- イラスト製作
- プログラミングの練習や軽めのゲーム
- 3Dを使った高負荷なゲーム
- 動画編集
- 3DCGの制作
リストの中で下にいくほど高スペックが必要になってくるので、それだけ値段の高いノートパソコンが必要です。
真ん中の「イラスト製作」までなら10万円ほど、「動画編集」より上の作業ができるノートパソコンだと30万円かそれ以上の予算を考えておいた方が良いでしょう。

ただし、3Dゲーム以上のことがしたいなら、もはやノートではなくデスクトップの方がおすすめです。
オフィスソフトは必要なのか
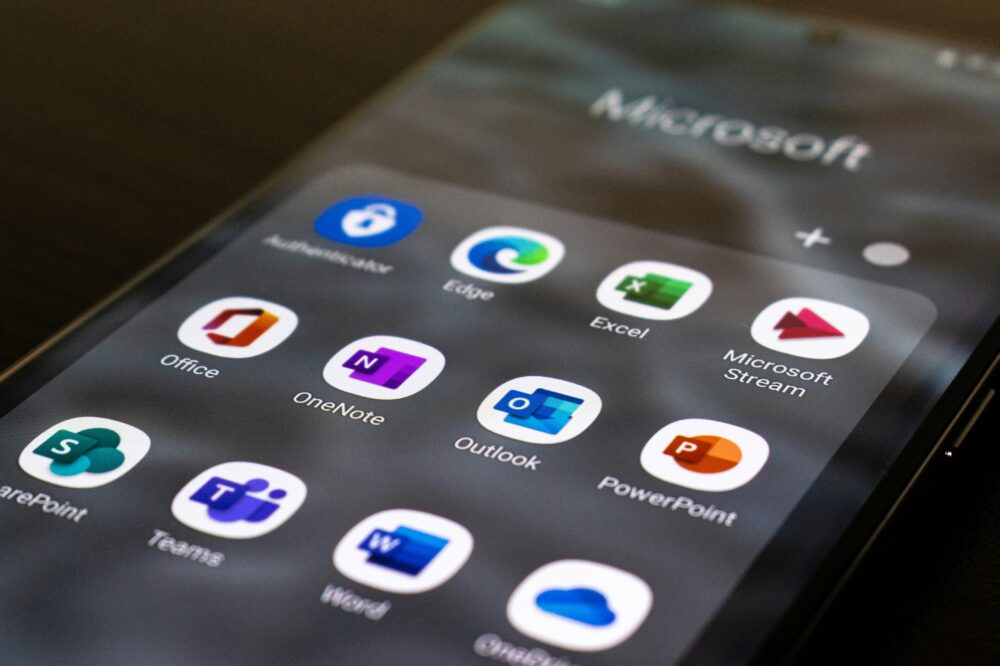
パソコンを買う目的が文章や資料作成なら、オフィスソフトの有無は最初にチェックしておくべきだと言えます。
できれば、一般的に広く使われているマイクロソフト製のオフィスソフトが良いでしょう。

マイクロソフト製のオフィスソフトは、Word、Excel、PowerPointなどです。
オフィスソフトがなくても最悪LibreOfficeなどの無料ソフトで代用できますが、少々使いづらい部分があります。
持ち運びをするのかどうか

ノートパソコンを家ではなく持ち運んで外でも使いたい場合、以下の点に注意しながら選ぶ必要があります。
- パソコンのサイズや重さ。
- バッテリーの容量。
パソコンのサイズや重さは、画面(ディスプレイ)の大きさでほぼ決まります。
ディスプレイが大きいと視認性は良くなりますが大きく重くなり、ディスプレイが小さいと軽くてコンパクトになるものの、少し見にくくなる…といった感じ。

軽くて小さいパソコンか、重くて大きいパソコンか、2つに1つ。
持ち運びを考えるなら、ディスプレイのサイズは13~14インチ、重さは1.5㎏以下のパソコンを選ぶのがおすすめです。
また、ノートパソコンを外出先で使う予定なら、バッテリー容量にも注目しておきましょう。
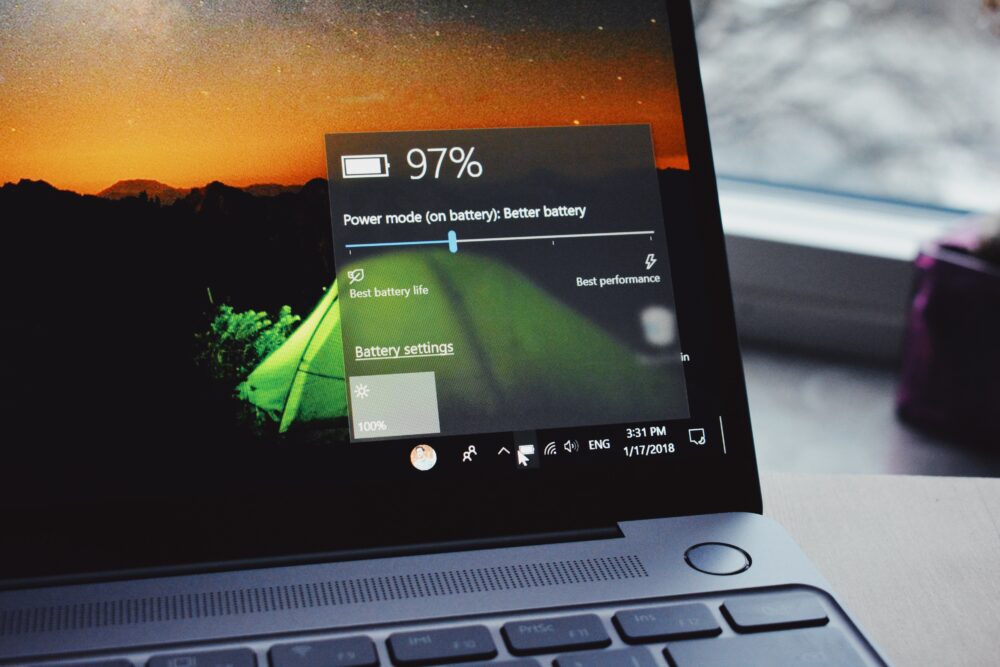
パソコンメーカー公式サイトのスペック表だと「バッテリー駆動時間8時間」などと書かれていることが多いですが、実際に使ってみるとそれよりも短くなります。

公式サイトのバッテリースペックは車のカタログに載ってる燃費ぐらいの信頼度なので、実際に使う時間より少し長めで見ておくと良い感じです。
テンキーは必要か

テンキーとは、パソコンキーボードの右の方にある数字キーのこと。
ノートパソコンにはこのテンキーがあるタイプ、ないタイプがあり、意識してどちらか選んだ方がよいポイントです。

かんたんに分けると、テンキーがあると数字の打ち込みがしやすくなり、無いとノートパソコンのサイズが小さくなって持ち運びやすくなる、という感じ。
テンキーがあると数字の打ち込みが感覚的にしやすくなり、作業スピードが上がります。
数字をたくさん打ち込むようなシチュエーションは限られますが、Excelなどの表計算ソフトや、会計ソフトを使うときにメリットを大きく感じられるでしょう。
ただし、テンキーがあるとその横幅の分ノートパソコンのサイズが大きくなりがちなのは欠点です。
逆に言うと、数字を打ち込まないのならテンキーはそれほど必要ありません。

テンキーがないパソコンでも別売りのものをあとで接続することもできますし、出先でガッツリ作業をするのでもなければ基本必要ないと私は考えています。
接続端子は必要な分揃っているか

接続端子とは、パソコンを他の機器につなげて使うためのケーブルの入り口のこと。
パソコンによって数や種類が違っていて、接続端子が多い方がそれだけパソコンの役割が広がります。

パソコンショップでは、接続用端子が“インターフェイス(接点)”という名称で記載されていることも多いです。
パソコンの接続端子と役割は、以下を参考にしてみてください。
- USB…様々な機器に接続できる。
- HDMI…パソコンの映像を他の画面(テレビやモニターなど)に映す。
- 3.5mmステレオミニジャック…マイクやイヤホンなどのオーディオ機器に接続する。
- LAN端子…有線でインターネットに接続する。
パソコン映像を他の画面に映すための映像端子はHDMIの他に、DisplayPort、DVI、D-Subなどがあり、ノートパソコンのモデルによっては搭載している場合があります。

ノートパソコンの接続端子は「USBハブ」を使って後付けで増やすことも可能。
なのであまり深く考えず、多かったら便利だなぐらいの認識で大丈夫です。
ビデオ通話用にWebカメラがあると便利

Zoomなど、ビデオ通話の利用も考えているならWebカメラは必須。

面接や会議など、ビデオ通話を仕事で利用する場面も増えていますし、基本的にはあった方がいいでしょう。
とはいえ、カメラは搭載されているノートパソコンが多いので、特殊なモデルを選ばなければ大丈夫。
ウェブカメラが搭載されていないノートパソコンや、画質に満足できない場合は後付けでカメラを取り付けることもできます。
光学式ドライブの有無

光学式ドライブとは、CDやDVD、Blu-rayディスクを読み取るための装置です。
データをパソコンに直接取り込むことができるようになるので、音楽や動画をディスクで楽しみたい人や、DVDを使って動画の編集をしてみたい人は注目しておきましょう。

結婚式用の動画編集を頼まれるとよく使うような気がします。
しかし最近のノートパソコンは薄型、軽量化の傾向にあり、スペースを取ってしまう光学式ドライブが搭載してあるものは少なくなってきました。
国産のノートパソコンだとまだ光学式ドライブを搭載しているモデルがあるので、欲しい人は国産を探すのがおすすめ。
国内(元国内も含む)で光学式ドライブを搭載しているノートパソコンを開発しているメーカーはPanasonic、VAIO、dynabookなどです。
初心者におすすめのノートパソコンスペック
CPUはi3以上がおすすめ

CPUはパソコンの頭脳とも言うべきパーツ。
CPUの性能=パソコンの性能と言ってもいいぐらいで、CPUの性能が良いほど動作が早く快適になります。
CPUの型番はややこしくてわかりづらいですが、インテル製のCore iシリーズは数字の違いだけなので覚えやすいです。
インテル製のCPUシリーズ
下になるほど性能が高くなります。
- Celeron
- Pentium
- Core i3
- Core i5
- Core i7
- Core i9
この中だと、価格と性能のバランスが良いCore i3やCore i5がおすすめです。
もちろんそれ以上の数字をもつCPUを選んでも良いですが、かなり負荷のかかる作業でないと使い切れない上、価格も高くなります。
パソコンの性能を見ているとi3やi5の後に4ケタ、もしくは5ケタの数字が出てくると思いますが、その数字は世代を表すものです。
数字が大きいほど新しく、性能が高くなるので、覚えておくとパソコン選びが有利になります。
【さらに詳しく知りたい方向け】CPUの型番について

①…シリーズを表します。一概には言えませんが、基本的に「i9>i7>i5>i3」の順番に性能が高くなります。
②…世代を表します。上のモデルだと、“第13世代”ということになります。
③…世代と合わせて、数字が大きいほど新しく、高性能になります。
④…末尾のアルファベットによって特徴が変わります。詳細は以下。末尾は無い場合もあります。
B…ノートパソコン向けモデル。
C…※1倍率ロックフリーで※2オーバークロックが可能。第五世代CPUのみにつけられているアルファベット。
E…※3組み込み機器向けのモデル。
F…内蔵グラフィックが無効。グラフィックボード前提モデル。
G…AMD製GPUと統合されてあるCPU。
H…ノートパソコン向けのハイパフォーマンスモデル。
HK…ノート向けハイパフォーマンスモデル。かつ倍率ロックフリー。
HQ…ノート向けハイパフォーマンスに加えてクアッドコア。ハイエンドPCに搭載されている。
K…倍率ロックフリー。オーバークロックが可能な通常版より1つ上のグレード。
KF…KとFを統合。グラフィック非搭載かつオーバークロック可能。
KS…Kよりさらに上の最上位グレード。
P…内蔵グラフィックを搭載していないモデル。
R…台湾のPCメーカー「GIGABYTE」製のPCに搭載されているCPU。
S…省電力版。省電力になる変わりに周波数が下がっている。
T…Sよりもさらに省電力版。周波数もさらにダウン。
TE…組み込み機器向けのモデル。
U…ノートパソコン向け。消費電力がかなり低い省エネモデル。
X…倍率ロックフリーでオーバークロックが可能な最上位モデル。
Y…Surfaceなどに搭載されている省エネCPU。
※1 CPUの内部倍率を任意に変更できる≒オーバークロックが簡単。
※2 定格以上の周波数でCPUを駆動させること。リスクはあるが処理能力が高まる。
※3 「特定・限定した用途に使われる機器」。“映像に限定された”テレビやデジタルカメラなど。
メモリは8GB以上

メモリはパソコンの処理スピードを速くするために働いてくれるパーツで、シンプルに数字が大きいほど性能が高くなります。
一般的な使い方でも、最低8GBは欲しいところです。
メモリが足りないと明らかにパソコンの操作スピードが落ち、ひどくなるとフリーズして操作不可能になってしまうこともあります。
ストレージはSSD、256GB以上

ストレージ(容量)とは、パソコンのデータを保存しておく場所のこと。
ソフトをダウンロードしたり、写真や画像をパソコンの中に入れるときはストレージの中にしまわれていきます。
譲渡会では容量と書かれていることも多いですが、ストレージが一般的な呼び名です。
ストレージは「〇〇GB(ギガバイト)」という数値で大きさが表され、数字が大きいほど容量も大きくなります。
一般的な使い方だと、250GB以上のストレージならしばらく困らないでしょう。
HDDとSSDの違い
少し難しい話になりますが、ストレージには容量の大きさの違いのほかに、HDDとSSDの違いがあります。

HDD(ハードディスクドライブ)とSSD(ソリッドステートドライブ)です。
簡単に説明すると、SSDは最新式のストレージで性能が高く、一方でHDDは旧式のストレージで性能はイマイチ。
中古パソコンでも、今となってはSSDを積んでいるのが一般的になってきています。
SSDの方が耐久性も高いため、これから買うならSSD搭載のパソコンがおすすめです。
ゲームがしたいならGPU(グラフィックボード)もチェック

ノートパソコンでゲームがしたい場合は、いわゆるゲーミングノートを買う必要があります。
ゲーミングノートを買う際は、搭載されているGPU(グラフィックボード)の性能にも注目してみましょう。
グラフィックボード(グラボ)とは、ゲームデータを映像化して画面に映す役割を持つパーツ。
ゲーミングPCを買うなら、一番見ておきたいパーツです。
グラフィックボードの性能が良いと、高画質・高いフレームレートでゲームを動かせるので、快適にゲームができるようになります。
グラフィックボードは型番がいろいろあって難しいですが、ひとまずグラフィックボードの性能は型番の数字が大きいほうが新しくて高性能、と覚えておくといいでしょう。

上の方でも触れましたが、ゲームがしたいならノートよりもデスクトップの方がおすすめです。
【さらに詳しく知りたい人向け】グラボの型番について
グラフィックボードをつくっているのはNvidiaとAMDの2社。
それぞれの会社が製造しているグラボの型番について解説していきます。

- ①クラス
- RTX:※レイトレーシング対応、Nvidiaの最新モデル。
GTX:レイトレーシング非対応の旧世代モデル。
GT:ローエンドモデル。
※「Ray Tracing」。光(Ray)を追跡(Trace)して描写する技術で、必要スペックは高いが光の反射や陰影をよりリアルに表現できる。 - ➁世代
- 数字が大きいほど最新世代。
- ➂グレード
- 同世代と比較して数字が大きいほど高性能。
- ④末尾
- 無印<SUPER<Tiの順に性能が高い。
SUPERやTiなどの末尾がありますが、単純に無印のものよりも性能が向上していると考えて構いません。
ただし、一つ上のグレードを上回るような性能はなく、3070<3070 Ti<3080の順に性能が高くなります。

- ①クラス
- RX(5000番台以上):最新世代のGPU。
RX Vega:ひとつ前の世代のGPU。
RX(400番台以上):RX Vegaのさらにひとつ前の世代。 - ➁世代
- 数字が大きいほど最新世代。
- ➂グレード
- 同世代と比較して数字が大きいほど高性能。
- ④末尾
- 末尾XTがつくと無印よりも高性能。
AMDもNvidiaと同様に、基本的に数字が大きいほど高性能モデルです。
Radeonシリーズの型番は以前までわかりにくい部分もありましたが、最新世代のRXシリーズとなってからは、GeForceと同じように数字で性能を判断できるようになっています。
初心者向けのスペックを満たせるノートパソコンは新品で7万円~

初心者向けのノートパソコンをピックアップして紹介。
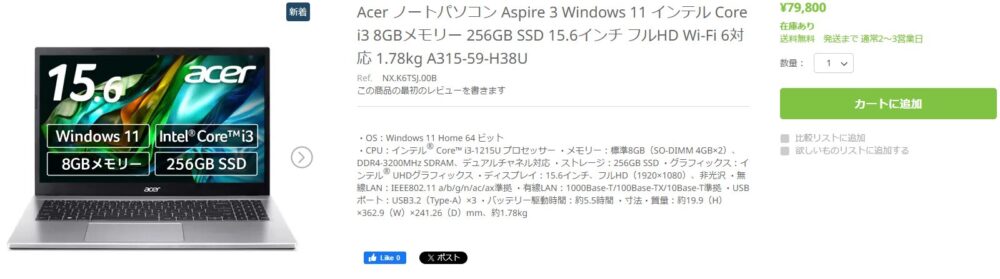
| メーカー | Acer |
| 製品名 | Aspire 3 |
| CPU | Core i3-1215U |
| メモリ | 8GB |
| ストレージ | SSD 256GB |
| ディスプレイ | 15.6インチ(解像度 1920×1080) |
| 重量 | 約1.78kg |
| 価格 | 79,800円 |
Acerは、台湾に本社を持つ大手パソコンメーカー。
国内産ではありませんが、クオリティが高く、リーズナブルなパソコンを販売しているので、初心者におすすめのメーカーです。
このパソコンは新品パソコンにしては控えめの性能ですが、家で使う分には問題なく、価格もリーズナブル。
CPU、メモリ、ストレージなど、普段使いにはちょうどいいスペックです。
そのかわり、動画編集やゲームなどはほとんどできないと考えましょう。
「何をしたいか?」でパソコンを選ぶのが最適なパソコンを選ぶコツ。

エントリークラスと呼ばれる、パソコンの中ではランクが低く、価格の安い製品です。
それでも「ちょっと高いな…」と感じたら、中古パソコンに目を向けてみるのもおすすめ。
【高い!と感じたら】初心者用ノートパソコンは中古でも十分

中古パソコンでも、十分に使えるスペックのものがたくさん販売されています。
実際に私は中古パソコンを使い続けて約10年になりますが、性能面で不満を感じたことはあまりありません。

最初は新品のパソコンも買っていましたが、結局中古でも使い勝手は変わりませんでした。
最新のパソコンは確かに性能が良いですが、家で使う程度だとオーバースペック。
それでいて10万も20万もするので、とりあえずの1台にはちょっと向いていないかなというのが私の考えです。
少し前までは中古パソコンと言えばポンコツみたいなイメージでしたが、パソコンの進化スピードは早く、今では中古パソコンでもそれなりに使えるものがたくさんあります。
何よりも安いのが大きなメリット

パソコンを購入するときに新品ではなく中古パソコンを選ぶ最大のメリットは、とにかく安いこと。
また、予算が限られている場合、新品よりも中古の方が高いスペックのノートパソコンを購入できます。
例えば予算が10万円の場合、新品のパソコンだと初心者向けの低スペックなものしか買えません。
一方で中古なら、10万も出せばハイスペックパソコンが視野に入ってきます。
パソコンのモデルによっては新品と中古の価格差が大きい場合があり(特に国産ノート)、新品が安くても30万円程度なのに比べ、中古は4年前ぐらいの型落ち品なら5~7万円で購入することが可能です。

少し古いことさえ許せれば、予算内に収めた中で最高スペックのパソコンが手に入ります。
関連記事>>【初心者でも買える】中古パソコンのスペックを目的に合わせて選ぶ方法について簡単解説
ショップ独自の保証があり、返品できるので安心

中古パソコンには基本的にメーカー保証はありませんが、購入したショップの独自保証がついてきます。

パソコンの「保証」は主に修理保証や返金保証のことです。
保証期間内に不具合が起こった際、ショップに送ればサービスを受けることができます。
一般的に中古パソコンは新品よりも故障リスクが高いといえるので、保証の有無はチェックしておきたいポイントです。
同じ保証といってもショップによって保証範囲がちがう場合があるため、購入前に保証内容をチェックしておくのがおすすめ。
さらに、優良な中古パソコンショップなら自己都合による返品を受け付けてくれるところも多いです。
「自己都合による返品」とは?
自己都合による返品とは、
- 商品がイメージと合わなかった。
- 買ったけれどやっぱり必要ないと感じた。
- 満足のいく性能ではなかった。
などの、買った側の都合による返品のことです。
パソコンが届いて不満があればすぐに返品できるので、パソコン選びで失敗する可能性はかなり低くなります。
中古パソコンのスペックは年々高くなってきている
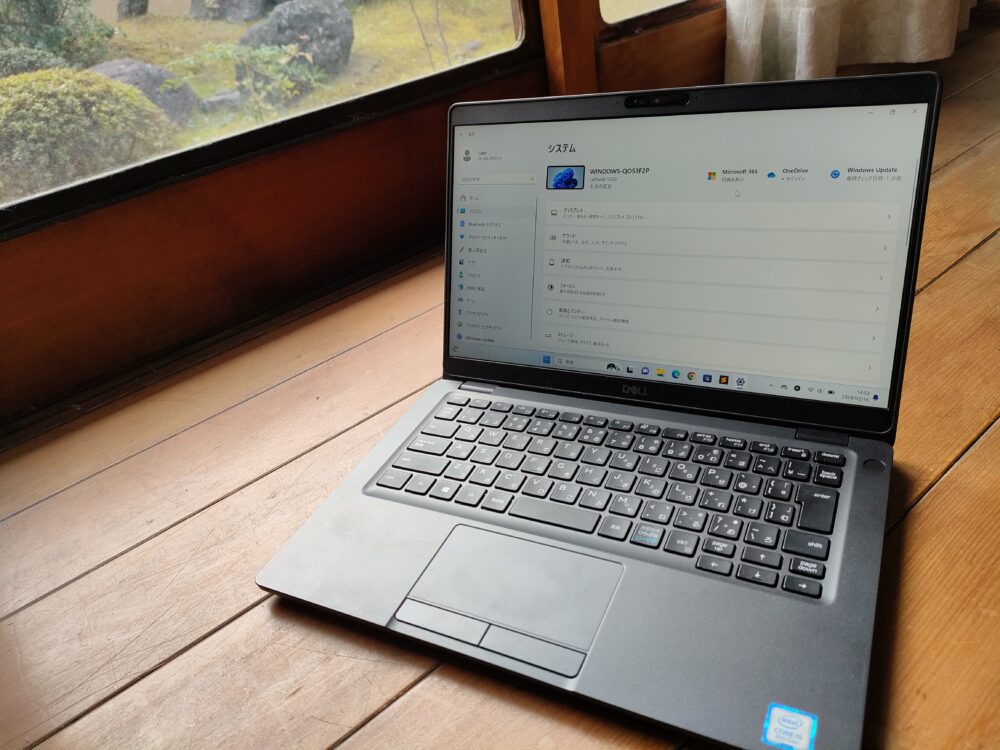
少し前まで「中古パソコン」のイメージは、
- 壊れやすくて結局安物買いの銭失い。
- スペックが足りなくてまともに動かせない。
という感じでしたが、パソコンの進化スピードは思った以上にすさまじく、今となっては中古パソコンでも十分使える商品が出回っています。
すぐに新型が発売されていることで型落ち品も増え、状態が良くても型落ち品ということで安くなっているパソコンもたくさん。
一方で、パソコンの使い道はネット検索や動画鑑賞、Officeソフトを使った文章作成などスペックのいらない作業がほとんどです。

実際、私もほぼ新品は買わず中古PCばかり買っていますし、今後もそれで十分だと思っています。
「パソコンで動画編集したい!」「最新3Dゲームがプレイしたい!」など、はっきりした目的がない限りは中古を買ったほうがコスパが良い選択と言えるでしょう。
商品ランクの高いパソコンを選べばキレイなパソコンが届く

中古パソコンの専門店では、パソコンの状態の良さによってS~Cランクなどにランク分けがされています。
SやAなどの高ランクになると、新品と見分けのつかないくらい状態の良いパソコンも少なくありません。

私も初めて買う前は「中古パソコンは汚そうなのがなぁ~…」と不安でしたが、買ってみるとびっくりするぐらいキレイ。
上の写真は実際に買ってみた中古ノートパソコンです。
状態の良さは見た目だけではなく、バッテリーなど内部の状態も良好です。
少し難しい話にはなりますが、以下の画像をご覧ください。
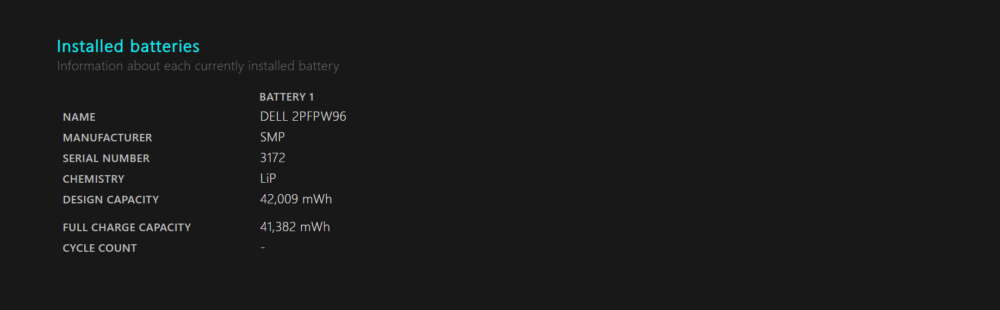
上の画像はWindowsパソコンでノートパソコンの残り容量を見ることができる、「Battery report」という機能を購入した中古ノートパソコンで開いたもの。
Battery reportのうち、「DESIGN CAPACITY」がパソコン購入時のバッテリー容量、「FULL CHARGE CAPACITY」が現時点で満充電できる容量です。
- DESIGN CAPACITY…42,009mWh
- FULL CHARGE CAPACITY…41,382mWh
と表示されているので、新品状態からバッテリー容量が1割も減っていない状態(ほぼ新品)の中古パソコンだということになります。

購入金額は39,800円だったので、新品と比べるとかなりお得感のある買い物でした。
「Battery report」の確認手順については、以下の記事の“バッテリー状態を確認”の見出し部分をご覧ください。
中古パソコンショップは3年保証のPC WRAPがおすすめ
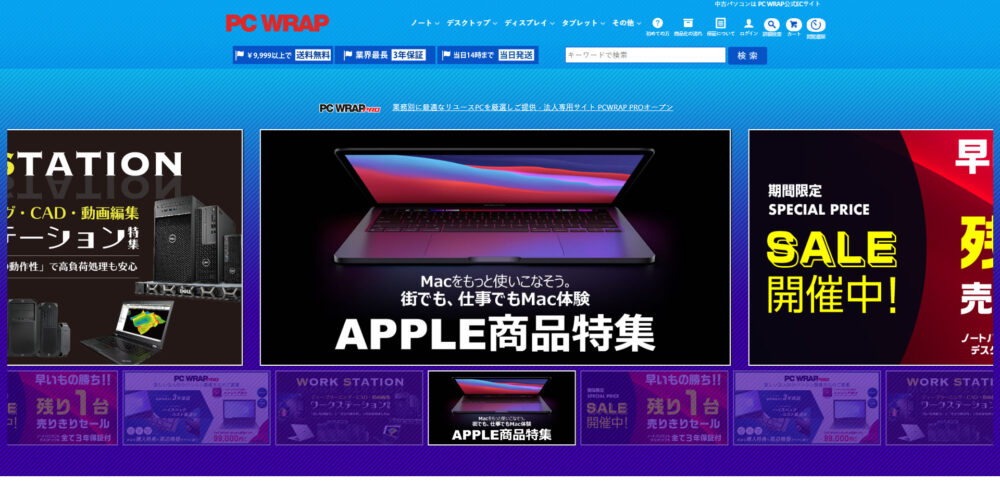

私がいつもお世話になっている中古パソコンショップです。
PC WRAPのおすすめポイント
- 中古パソコンショップ最長の3年保証。
- 中古だと思えないほどキレイで状態の良いパソコン。
- 初期設定済みですぐに使える。
PC WRAP![]() は私が初めてネットで中古パソコンを買う際に選んだショップなのですが、購入する大きな決め手となったのは、購入から3年間保証付きであるということです。
は私が初めてネットで中古パソコンを買う際に選んだショップなのですが、購入する大きな決め手となったのは、購入から3年間保証付きであるということです。
中古で3年保証がついてくるのはこのショップ以外にありません。
関連記事>>【安全性は十分?】中古パソコンの危険やハッキングのリスクについて解説

結局、状態が良かったので今まで1度も保証を使ったことはありませんが…。
初心者がつまづきがちな初期設定もショップ側で行ってくれているので、届いたらすぐ使える点もメリット。
中古パソコンの専門店にしては品ぞろえも多く、国内メーカーのPCはもちろん、MacBookなど海外メーカーの商品も1通りそろっています。
PC WRAPのおすすめ中古パソコン
※在庫状況によっては同じパソコンが無い場合があります。

| メーカー | HP |
| 製品名 | ProBook 450 G7 |
| 商品ランク | 特選 |
| CPU | Core i3-10110U |
| メモリ | 8GB |
| ストレージ | SSD 256GB |
| ディスプレイ | 15.6インチ(解像度 1366×768) |
| 重量 | 約2.0kg |
| メーカー発売日 | 2020年 |
| 価格 | 36,300円 |
HP ProBookは、HP(ヒューレット・パッカード)が販売するビジネス用ノートパソコンです。
優れた耐久性をもち、実用に特化したパソコンとして、個人用としても人気のモデルとなっています。
CPUはCore i3-10110Uを搭載。
複数のアプリを同時に立ち上げるような作業は苦手ですが、日常利用や軽いビジネス用途なら問題なく使うことができます。
メモリやストレージなど、その他のスペックも及第点。
ProBookの新品は10万円以上するので、比較的新しいモデルでも4万円を切る中古はおすすめだと言えます。
商品ランクは「特選」となっていますが、多少の使用傷やテカリがある以外は問題なく使用できる状態のパソコンです。

PC WRAPではパソコンの状態ごとにランク分けがされているので、事前にどのようなランクがあるか知っておくとスムーズ。
| 商品ランク | 保証期間 | 詳細 | 商品番号 |
| 新品 | 3年 | 一般に流通している新品。 | 商品番号一桁目が1 |
| 美麗品 | 3年 | 外観ならびにキーボード等含めて全体的に使用感は極めて少なく状態の良いもの。 | 商品番号一桁目が3 |
| 特選品 | 3年 | 一般的な中古商品。使用傷やキーボードの軽度なテカリ。動作に全く問題はない。 | 商品番号一桁目が4 |
| 標準品 | 3年 | 動作には問題ないが、バッテリー残量が少なかったり、商品にキズや色むらがある。 | 商品番号一桁目が5 |
| 訳あり品 | 保証なし | 起動はするものの、キー入力ができないなど使用に問題のある商品。 | 商品番号一桁目が6 |
| ジャンク品 | 保証なし | 正常な動作が望めない商品。 | 商品番号一桁目が7 |
ある程度キレイで状態の良いパソコンが欲しいなら、特選品以上のランクがおすすめです。
中古パソコン最長の3年保証。安心して使えるノートパソコンです
初心者向けノートパソコン選び方のまとめ

ノートパソコンといっても様々なメーカー、様々なモデルがあるので、自分でイチから探そうと思うとなかなか骨が折れる作業です。
パソコンを探している人は、今回の記事を参考にしてもらえればと思います。
新品のノートパソコンが高いと感じたら、中古パソコンもおすすめ。
中古パソコンは当たりはずれが激しく、信頼できるショップから買う必要がありますが、当サイトで紹介しているショップなら大丈夫です。
【こちらもおすすめ】中古パソコンショップおすすめランキング
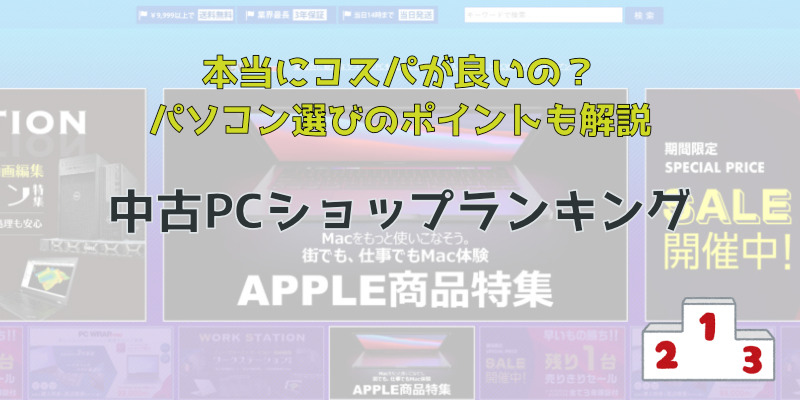
これまで中古パソコンを購入してきた経験を活かして、「お得に中古パソコンを購入できるショップはどこか?」をまとめたランキングをつくってみました。
このランキングさえ参考にしてもらえれば、パソコン選びで失敗することは無いと考えています。
安くパソコンを手に入れたい人は、ぜひご覧になってみてください。




