PR


例えばテザリングを使いながらYoutubeで動画を見るとすると、どれくらい通信量を使ってしまうの?

テザリングの通信量を節約するにはどうすればいい?
スマホ回線でPCなどを使える便利なテザリングですが、スマホ単体で使うときよりもデータが重くなってしまうため、予想外に通信量を食ってしまっている場合も。

私は割とテザリングを使う日が多いのですが、やはり通信量は気になります。
残りのギガをきちんと把握しておくためにも、どれくらい使ったかの感覚を身につけておきたいですね。
そこでこの記事では、テザリングを使うときに気にしておきたい通信量の目安や、その通信量をできるだけ節約するためのコツなどを解説。
データの節約術などはテザリング以外にも活用できる知識なので、ふだんテザリングを使っている人はもちろん、これから活用してみたい人やスマホ初心者にも役立つ記事となっています。
この記事に書いてある知識で、あなたのデジタル生活が豊かになれば幸いです。
5G+データ容量無制限で快適テザリング
【スマホとPCの違いに注意】テザリングで消費する通信量の目安

テザリングで1時間通信した場合の通信量目安
- Webページの閲覧…約0.5GB
- SNS…0.3~0.5GB
- 動画視聴(高画質)…約2GB
- Zoomでのビデオ会議…約0.6GB
- 対戦系のネットゲーム…約1GB
テザリングはスマホ回線を使いますが、動作するのはパソコンやタブレットであるため、パソコンなどと同じ基準でデータ通信量を考えなければなりません。
とくにWebページの閲覧時には、パソコンの方が大きなデータを扱う場合が大きくなります。

いつもの感覚でネットサーフィンしていると、思ったよりデータを消費してしまっているでしょう。
パソコンの方がデータが大きくなる理由は、Webページの表示システムにあります。
同じページを開いたとしても、スマホはスマホ向け、パソコンはパソコン向けのレイアウトになるのです。
パソコン用ページの方が1画面に表示される画像や動画などの情報量が多く、したがってサイズも大きいです。
今見ているこのページも、スマホとパソコンでは画面表示が異なります。
また、SNSや動画サイト、Zoomなど高画質な画像もしくは動画をたくさん表示するサービスを利用するときも注意しなければなりません。
通信量を控えたいときは、アプリの設定で画質を落とすなどの対策が必要です。
テザリング使用時に通信量を節約する方法

テザリング使用時に通信量を節約する対策は、スマホ側でできる対策と、パソコン側でできる対策の2種類があります。

同じスマホでもiPhoneとAndroid、パソコンにもMacとWindowsがあり、それぞれできる対策の内容が違います。
- スマホ側でできるテザリング通信量対策
- ▪【iPhone】省データモードに切り替える。
▪【Android】データ通信量の上限を設定する。 - パソコン側でできるテザリング通信量対策
- ▪【Windows11】従量課金接続に切り替える。
▪【Mac】アクティビティモニタで通信量をこまめにチェックする。
【iPhone】省データモードに切り替える
iPhoneには、モバイルデータ通信時の使用量を節約するための省データモードが備わっています。
省データモードをオンにすると、アップデートや同期などを一時停止することができ、データ節約が可能です。
- 省データモードの使い方
- 1.「設定」を開く。
2.「モバイル通信」を開く。
3.「通信のオプション」をタップ。
4.「省データモード」をオンにする。

テザリング使用時に限らず、外で使うときにはオンにしておくと余計なギガを使わなくて済みます。
【Android】データ通信量の上限を設定する
Androidでは、1日のデータ量上限を設定したり、バックグラウンドでアプリが通信しないように設定できます。
上限を設定しておけば、知らず知らずのうちにデータを使い切っていた…ということもなくなるでしょう。
- データ通信量上限の設定方法
- 1.「設定」から「モバイルネットワークもしくは接続」をタップ。
2.「データ使用量」をタップ。
3.「データの使用制限」を開いて設定する。
4.「データ通信量の節約」を開いて設定する。

Androidは機種によって設定方法が異なる場合もあります。
【Windows11】従量課金接続に切り替える
「従量課金接続」と聞くとお金がかかりそうな感じですが、オンにするとパソコン側の余計な通信を制限することができます。

- 優先度の高い更新だけダウンロードされるようになる。
- Microsoftストアからのダウンロードが一時停止される。
- ファイルの同期が一時的に止まる。
などの効果があります。
- 従量課金接続に切り替える方法
- 1.「スタート」→「設定」の順にクリック。
2.「ネットワークとインターネット」をクリック。
3.「Wi-Fi」から設定を変更する予定のネットワーク(テザリングの場合はスマホ名)をクリック。
4.「従量課金接続」をオンにする。
5.さらにデータ通信量上限を設定する場合は、すぐ下にある「このネットワーク上のデータ使用量を制御するためのデータ通信量上限」をクリックして設定。(しなくても良いです)
「Wi-Fi」の欄に設定したいネットワークが表示されていない場合は、「既知のネットワークの管理」の中に入っている可能性があります。
また、オフにしたい場合は同じ手順を踏み、「従量課金接続」をクリックしてオフにしてください。
【Mac】アクティビティモニタで通信量をこまめにチェックする
Macではアクティビティモニタを使って、消費しているデータ通信量を細かくチェックすることができます。
- アクティビティモニタの使い方
- 1.Finderメニューが表示されている状態で、「移動」から「ユーティリティ」をクリック。
2.「アクティビティモニタ」をクリック。
3.ウインドウから各アプリケーションの通信量をチェックする。

その日に使ったデータ通信量をアプリごとに確認することができます。
やたらとデータを使っているアプリがあれば、アンインストールやオフにするなどの対策をしましょう。
各大手キャリアのテザリングの仕様について
| キャリア | プラン | テザリング料金 | 通信制限量 | 事前申し込み |
| ドコモ | ギガホ ギガライト | 無料 | 制限なし | 不要 |
| au | 使い放題MAX 5G 使い放題MAX 4G データMAX 5G データMAX 4G | 無料 | 30GBまで | 必要 |
| au | 新auピタットプラン | 無料 | 制限なし | 必要 |
| au | auフラットプラン20N auピタットプラン データ定額20/30 | 月額500円 | 制限なし | 必要 |
| ソフトバンク | データプランメリハリ データプランミニフィット データプラン50GB+ データプランミニ データ定額 | 月額550円 | 制限なし | 必要 |
| ソフトバンク | データプランメリハリ無制限 データプランミニフィット データプラン50GB データプラン3GB データ定額ミニ | 無料 | 制限なし | 必要 |
ドコモ・au・ソフトバンクなど大手キャリアでもテザリングを利用することできますが、事前申し込みが必要だったり、契約プランによっては有料サービスになっていたり、少々使い勝手が悪いです。
また、auの多くのプランでは通信量に制限がかけられていることなどもネックとなってきます。

大手キャリアで唯一ドコモだけテザリングにお金がかからず、とくに制限もありません。
ドコモユーザーでテザリングを使っていなかった人は、この機会に使ってみてはいかがでしょうか。
関連記事>>【お金はかかる?】テザリングにかかる料金をキャリアごとにまとめてみた
各大手キャリアでテザリング通信量を確認する方法
各キャリアの専用管理アプリで、月の通信量を確認することができます。
- docomoなら「My docomo」
- au「My au」
- ソフトバンクなら「My Softbank」
にログインすれば、トップページや「利用状況」のページにその月のデータ通信量が表示されています。
なお、どのキャリアもテザリングだけの通信量は確認できません。
テザリングしても通信量に余裕のあるおすすめ格安SIM

テザリングを重視するなら、大手キャリアよりも格安SIMを選ぶ方がお得です。
格安SIMがテザリングにおすすめな理由
- 格安SIMはどのサービスもテザリング料金が無料。
- 申し込みも必要なく、使いたいときに使える。
- データ量あたりの料金が安い。
まず格安SIMは、どのサービスもテザリング料金が無料で申し込みの必要もありません。
使いたいと思ったときに使えるので、使用前の申請が必要な大手キャリアと比べるとかなり手軽です。
さらにデータ量に対して月額料金が安く、目いっぱいテザリングが使えることも強みとなります。

月20GBで2,000~3,000円なので、サブスマホで契約する人も多いです。
以下では、そんな格安SIMの中でもデータ量のコスパが良く、回線速度も良好なおすすめサービスを紹介。
楽天モバイル


| サービス名 | 楽天モバイル |
| 月額料金(税込み)・データ容量 | 〇Rakuten最強プラン 1,078円(0~3GB) 2,068円(3~20GB) 3,278円(20GB~無制限) |
| データ追加 | 500円/1GB(海外ローミング時) |
| 速度制限時 | 制限なし |
| 使用回線 | 楽天、au(パートナー回線) |
| 回線世代 | 4G、5G |
| テザリング | 無料 |
| 国内通話料金 | かけ放題(Rakuten Link使用時) 22円/30秒(Rakuten Link未使用時) |
| 通話オプション | 10分通話かけ放題月1,100円(Rakuten Link不要) |
| 初期費用 | 0円 |
- 楽天モバイルの強み
- ▪通信量の上限や速度制限がない。
▪月額3,278円でデータ通信が使い放題。
▪プランが1本のみなので悩まない。
▪Rakuten Linkアプリで通話をかけると国内通話かけ放題。
数ある格安SIMの中で、実際に私が使ってみて最もテザリングに適していると感じるのは楽天モバイルです。
通信料の上限がなく速度制限もないこと、月額3,278円でデータ通信が使い放題であることが大きな理由となっています。
5G回線も使え、エリア内での速度はWi-Fiと比べても負けないぐらいです。
関連記事>>【意外と早いかも?】楽天モバイルのテザリングは他キャリアと比べると遅いのか?
専用アプリの「Rakuten Link」を使えば国内通話が無料なのも地味にうれしいポイント。

「Rakuten Link」は通話の音質も悪くないので、違和感なく使えます。
また、2024年から始まった「最強家族プログラム」や、「最強青春プログラム」など、キャンペーンを活用することでさらにお得に。
家族で一緒に加入することで、大幅な通信料の節約につながります。
5Gテザリングでインターネットがサクサク
ahamo
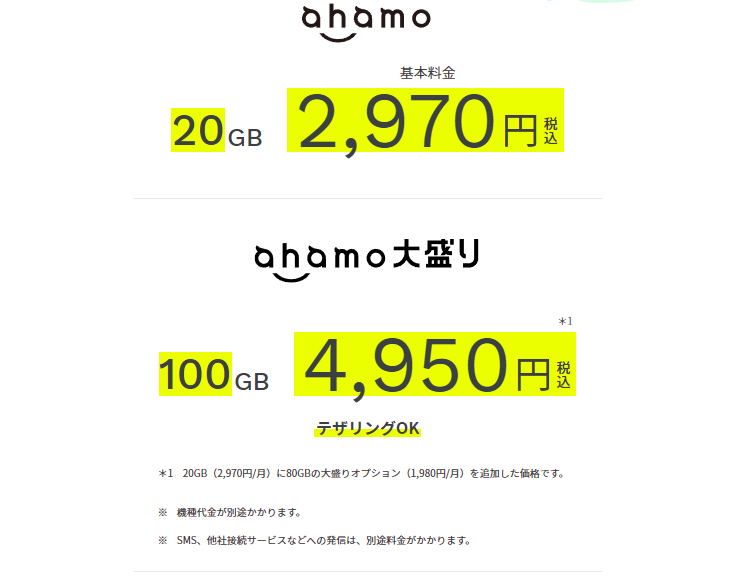

| サービス名 | ahamo |
| 月額料金(税込み)・データ容量 | 〇ahamo 2,970円(20GB) 〇ahamo大盛り 4,950円(100GB) |
| データ追加 | 1GB/550円 |
| 速度制限時 | 最大1Mbps |
| 使用回線 | docomo |
| 回線世代 | 4G、5G |
| テザリング | 無料 |
| 国内通話料金 | 5分無料 超過後22円/30秒 |
| 通話オプション | かけ放題月1,100円 |
| 初期費用 | 0円 |
- ahamoの強み
- ▪docomoの高品質な回線を利用できる。
▪月間データ容量100GBの大容量。
▪データ容量を使い切った後も最大1Mbpsと速め。
▪海外ローミング20GBまで無料。
ahamoはdocomoのサブブランドとなっており、低価格でdocomoの高品質な回線を使えるのが大きなメリットです。
プランが1通りしかなくシンプルなので、大手キャリアのオプション攻めがイヤな人も加入しやすくなっています。
通常のプランはひと月当たり20GBまでのデータ制限がありますが、大盛りオプションを適用することで最大100GBまで容量を増やすことが可能です。

100GBはなかなか想像しづらい容量ですけど、YouTubeなら高画質設定(720p)で100時間ほど見られると考えてもらえればよいでしょう。
仮に容量を使い切ってしまった場合でも、最大1Mbpsで通信可能なことも大きな特徴。
1MbpsはLINEのやり取りや軽いネットサーフィンぐらいならストレスなくできるぐらいの速度です。
まとめると、ahamoはとくに通信の品質にこだわる人におすすめの格安SIMとなっています。
PCはスマホよりも速度が必要なことが多いため、テザリング使用時も通信品質が高い点はメリットが大きいです。
高品質なdocomoサブブランド。最大100GBまで増量可能
そもそもテザリングとは

テザリングとは、スマホ回線を使って、パソコンなどの回線契約していないデバイスをネットに接続できる機能のことです。
有線LANやフリーWi-Fiがなくてもパソコンを使えるので、とくに外出時にパソコンを使う人にとっては便利な機能となっています。
関連記事>>【ポケットWi-FiがなくてもOK】パソコンを外で使うには?方法まとめ
テザリングを利用する方法は3パターン
テザリングの接続方法は3種類あり、用途や使用環境によって使い分けることができます。
- テザリングの接続方法3種類
- ▪Wi-Fiテザリング
▪USBテザリング
▪Bluetoothテザリング
以下の表に、それぞれの接続方法についてざっくり特徴をまとめてみました。
| テザリングの接続方法 |  Wi-Fiテザリング |  USBテザリング | 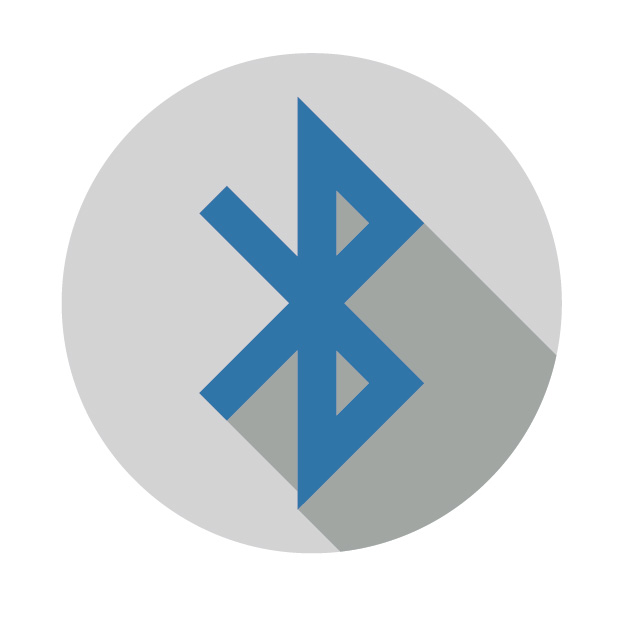 Bluetoothテザリング |
| 回線速度 | 早い | 早い | 遅い |
| セキュリティ | 注意が必要 | 安全 | 安全 |
| 接続台数 | 複数台接続可能 | 1台のみ | 1台のみ |
| 手軽さ | スマホとPCのみで接続できる | USBケーブルが必要 | スマホとPCのみで接続できる |
| スマホのバッテリー消費 | 消耗が早い | 充電しながら使用可能 | それなりに消耗 |
Wi-Fiテザリング

スマホをWi-Fiスポット代わりのように接続することができるテザリング方法です。
回線速度が速く、距離がある程度離れていても接続できるなど、使いやすいテザリング方法になっています。
その他のメリットとして、複数台同時に接続できる点もほかの接続方法にはないメリット。
ただし、セキュリティ面では注意が必要です。
Wi-Fiテザリングを使う際には、周りの人にもあなたのスマホが「Wi-Fiスポット」として表示されるようになるので、パスワードを設定しておく必要があります。
また、パスワードも複雑なものを設定しておくのが無難です。
USBテザリング

スマホとパソコンなどのデバイスをUSBケーブルで直接つないでテザリングする方法です。
通信速度が速く、ケーブルに繋いでいるデバイス同士でしか通信できないのでセキュリティが強固になっています。
また、デバイスが充電に対応している場合はスマホに充電しながら使用できるのもメリットです。
デメリットとしては、他の接続と違ってケーブルを用意しなければならない点があります。
Bluetoothテザリング
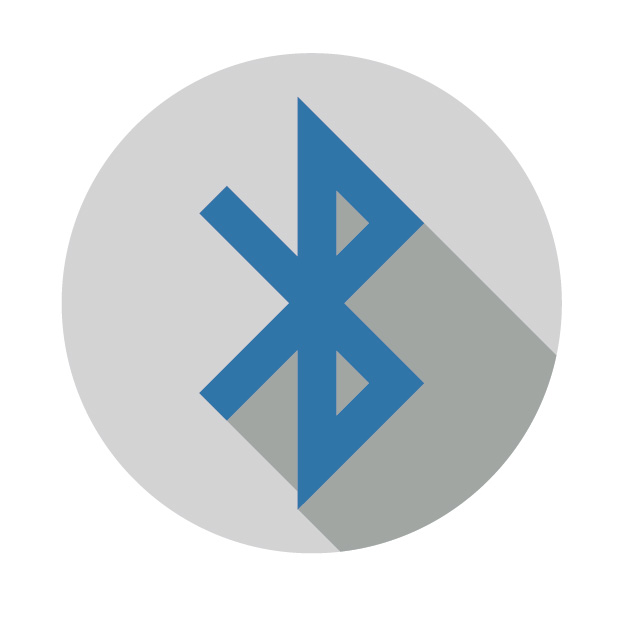
Bluetoothでスマホとペアリングして接続する方法です。
無線でありながらペアリングが必要であるため、セキュリティは強め。
同じく無線のWi-Fiテザリングと比べて、電池が消耗しづらいメリットも。
デメリットとして、他のテザリング方法と比べると通信速度が遅いことが挙げられます。
また、接続できる範囲が狭めであることも気になる場合があるかもしれません。
【iPhone・Android】テザリングの接続方法
iPhone・Androidそれぞれ、テザリングを利用する方法をまとめました。
iPhoneでのテザリング利用方法
- ホーム画面から「設定」アプリを開く。
- 「インターネット共有」を開く。
- 「他の人の接続を許可」をタップし、機能をONにする。
- Wi-Fiテザリングの場合
- 「パスワード」で表示されるパスワードを使ってWi-Fi接続する。
- USBテザリングの場合
- USBケーブルでデバイス同士を接続する。
- Bluetoothテザリングの場合
- 「設定」アプリ内の「Bluetooth」からデバイスのペアリングを行う。
Androidでのテザリング利用方法
- ホーム画面から「設定」を開く。
- 「ネットワークとインターネット」を開く。
- 「アクセスポイントとテザリング」を開く。
- Wi-Fiテザリングの場合
- 「Wi-Fiアクセスポイント」を開いてオンにする。
- USBテザリングの場合
- デバイス同士をUSBケーブルでつなぎ、「USBテザリング」をオンにする。
- Bluetoothテザリングの場合
- 「Bluetoothテザリング」をオンにする。
Bluetoothのペアリングが未設定の場合は、
1.「設定」を開く。
2.「接続済みのデバイス」を開く。
3.「新しいデバイスとペア設定する」を開く。
4.接続するデバイスの設定を行う。
の順で設定しておく。
通信量の他にテザリングで注意すべき点4つ
格安スマホでのテザリング使用時は、以下の点に注意することでより快適に、安全に使用することができます。
- スマホのバッテリー消費が多くなる。
- Wi-Fiテザリング時に設定するパスワード。
- 機種によってはテザリングに対応していない。
- 電波干渉が起こっていないか確認する。
スマホのバッテリー消費が多くなる

とくにWi-Fiテザリングを使っている場合は、バッテリーの消費量が多くなります。

バッテリーが心配な人は、充電しながら使えるUSBテザリングや、比較的バッテリー消費量が少ないBluetoothテザリングがおすすめです。
また、テザリングを使わないときはテザリング機能をオフにしておくことをオススメします。
テザリングがオンのままだと、パソコンが勝手にアップデートやデータの同期をしてしまうことがあり、通信量やバッテリーを余計に消費する可能性があるためです。
テザリングを多用するときは、モバイルバッテリーを持ち歩くと安心できます。
Wi-Fiテザリング時に設定するパスワードに注意
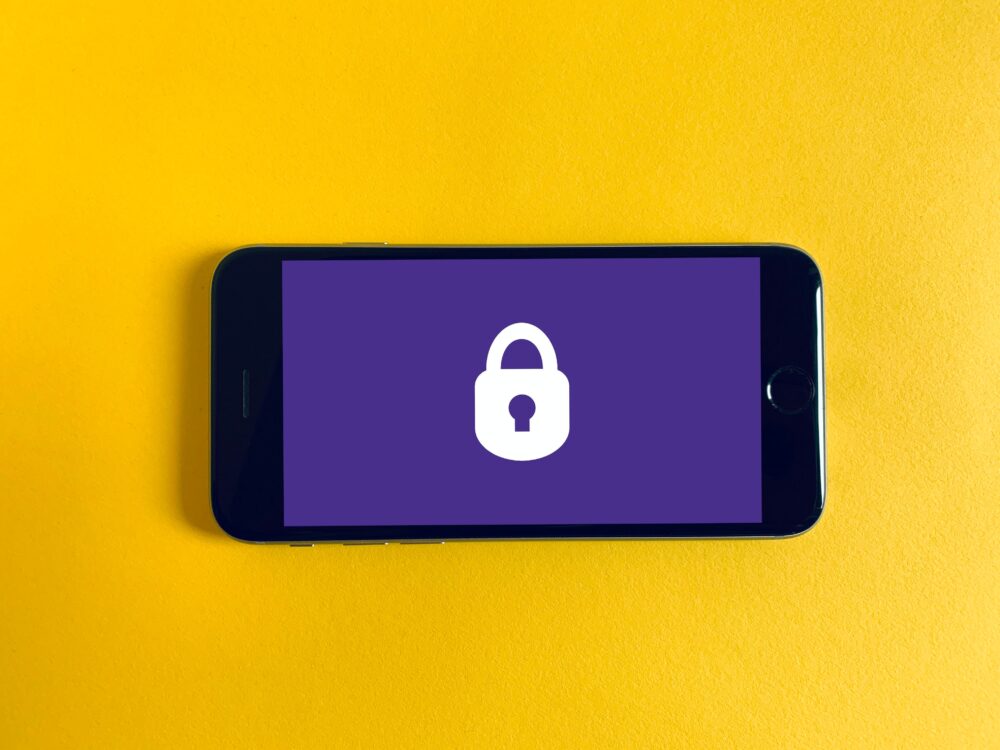
Wi-Fiテザリングのパスワードは必ず設定しておくようにしましょう。
パスワードを設定していない状態でWi-Fiテザリングをオンにすると、周囲の人があなたのスマホ回線で簡単にネットへアクセスできるようになってしまいます。

試しに人が集まっている場所でWi-Fiスポットを検索してみると、個人のものっぽいアクセスポイントがよく引っかかると思います。
セキュリティ面でも大いに問題があるため、パスワードを設定しておくのはもちろん、簡単に推測できないような複雑なものにしておくことが重要です。
機種によってはテザリングに対応していない
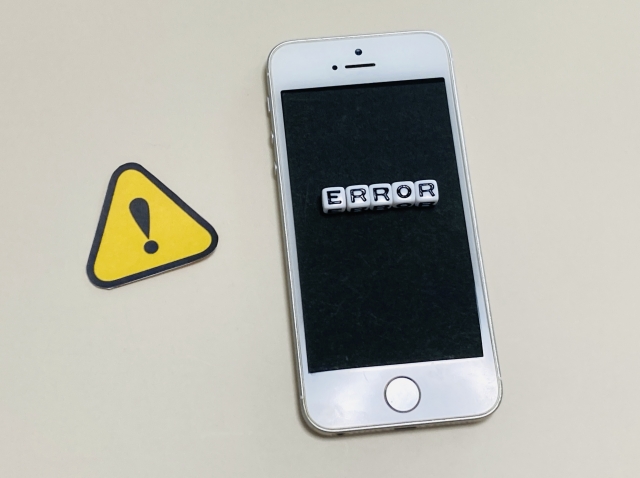
テザリングを使うには、対応しているSIMと対応しているスマホの両方が必要です。
SIMは今回紹介しているものであれば問題ありませんが、スマホの方は人によって持っている機種が違うので、もしかすると対応していない可能性もあります。

今持っているスマホのままSIMだけ乗り換えたり、中古スマホなどを購入する予定の人は注意してください。
テザリングに対応しているスマホかどうかを知るには、各社の「動作確認済み端末検索」などでチェックしてみましょう。
例えば楽天モバイルの場合、「楽天回線対応機種」であるならテザリング機能を利用できます。
また、機種が原因の場合、最新のOSにアップデートすることで解決することもあります。

テザリングが繋がらないときの対処法を試してもうまくいかないときは、OSのアップデートもチェックしてみましょう。
テザリング使用時に電波干渉が起こっていないか確認する

Wi-Fiデザリングの電波は状況によって干渉が起こり、不安定になってしまうこともあります。
電波干渉が起こりやすくなるのは、以下のようなものを近づけたときです。
- 金属製品
- 電子レンジ
- コードレス電話
Wi-Fiの電波は金属製品に反射するため、近くにあるだけで接続が不安定になることがあります。
さらに電子レンジやコードレス電話などはWi-Fiの電波と同じ周波数を使用しているので、そういった機器が付近にあると電波干渉が起こり、つながりにくくなることも。

電波干渉が起こっていると、明らかに使えないレベルで接続が止まります。
テザリングでデータ通信がぴたっと止まってしまった場合は、周りの機器を調べてみましょう。
5G回線と4G回線のテザリング速度の違いと通信量

私はふだん楽天モバイルでテザリングを使っていますが、体感でも実測でも5G回線の範囲内と4G回線の範囲内とでは回線速度に大きな違いがあります。
5Gで回線速度が速くなると、それだけ時間当たりのデータ通信量が増えることになるので注意しましょう。
- 4Gのテザリング速度…10~20Mbps程度。
- 5Gのテザリング速度…100Mbps以上。
以下のスクリーンショットは、Fast.comにて4G・5Gそれぞれのテザリング速度を測ってみた時のものです。
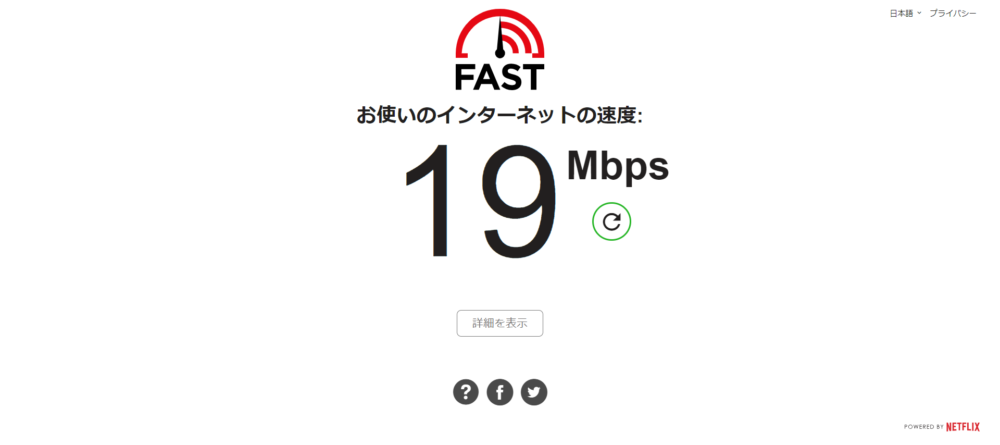
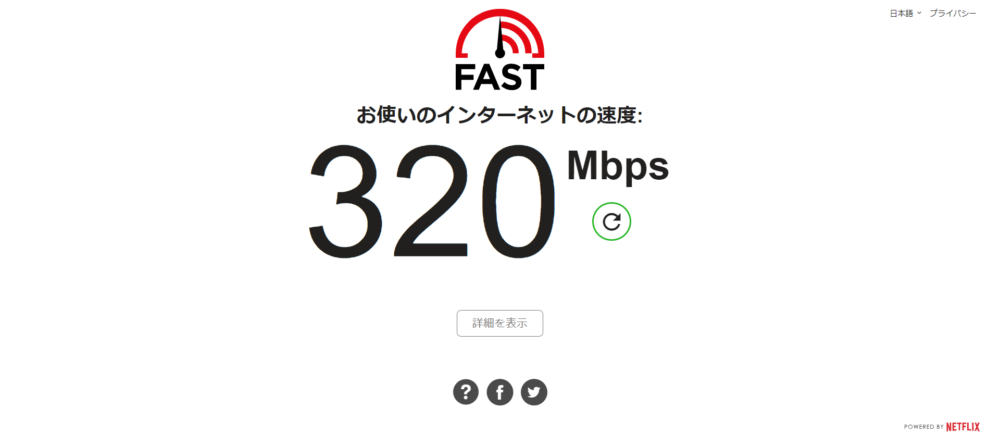

どちらも楽天モバイル回線で計測しました。
以上のように4Gと5Gではテザリング速度にもかなりの違いがあります。
仮に約300Mbpsで通信できる5Gの性能をテザリングでフルに発揮し続けたとすると、4秒もしないうちに1GB消費することになるのです。
テザリングで使う通信量についてのまとめ

テザリングの通信データ量はスマホ単体で使うときよりも大きくなりがちで、あとで確認してみると「思ったよりも消費してしまった…」と感じることもしばしばです。
テザリングを積極的に利用していきたい人は、今回紹介した対策やプランの見直しなどでうまくデータを節約できるか試してみてくださいね。
慣れれば便利なテザリング。
使いこなせば、回線をテザリング(スマホ)に一本化することもでき、大幅に通信料を節約できます。

つまり、家でパソコンを使うときなどもテザリング回線を利用するということです。
家でパソコンを使う場合は、光回線などを契約してネットに接続している人が多いでしょう。
光回線は早くて便利ですが、たまにしかパソコンを使わないという程度なら少々オーバースペック気味。
そこでテザリング回線に1本化することで、光回線の月額料金分をまるまるカットできるというわけです。

スマホ料金だけで、家のパソコンでもインターネットを楽しむことができます。
ポケットWi-Fiなどを契約している場合も同様で、ポケットWi-Fiで通信していた分をテザリングでカバーすることが可能です。
もちろん、テザリング一本化はメリットだけでなくデメリットもあります。
光回線と比べてしまうと、
- 回線速度が落ちる。
- 少し不安定になる。
- スマホのデータ通信量を使ってしまう。
などのデメリットがあるので、自分の使い方に合わせて選んでみてくださいね。
5G+データ容量無制限で快適テザリング

